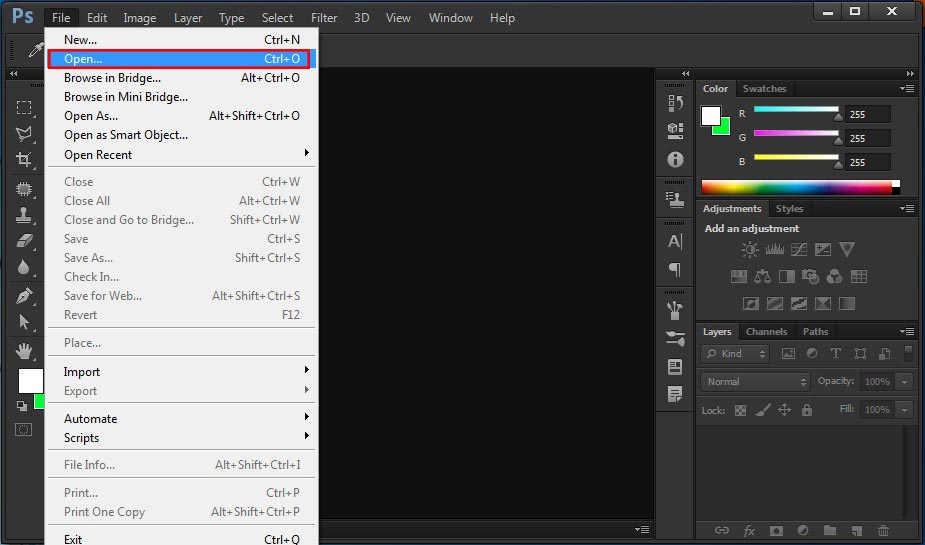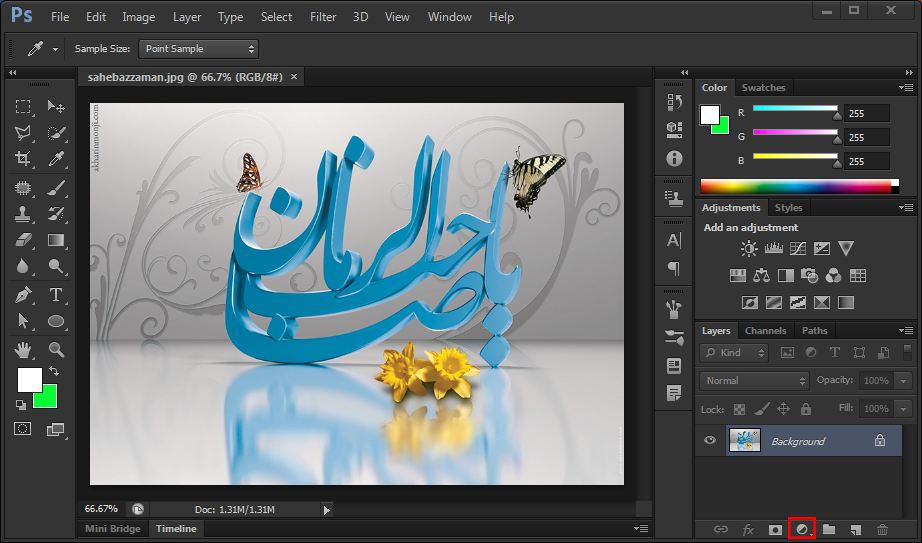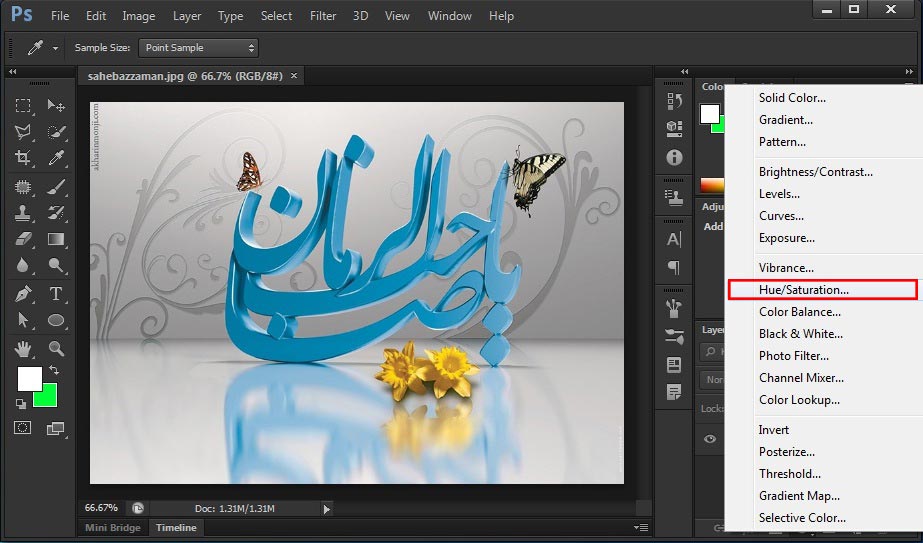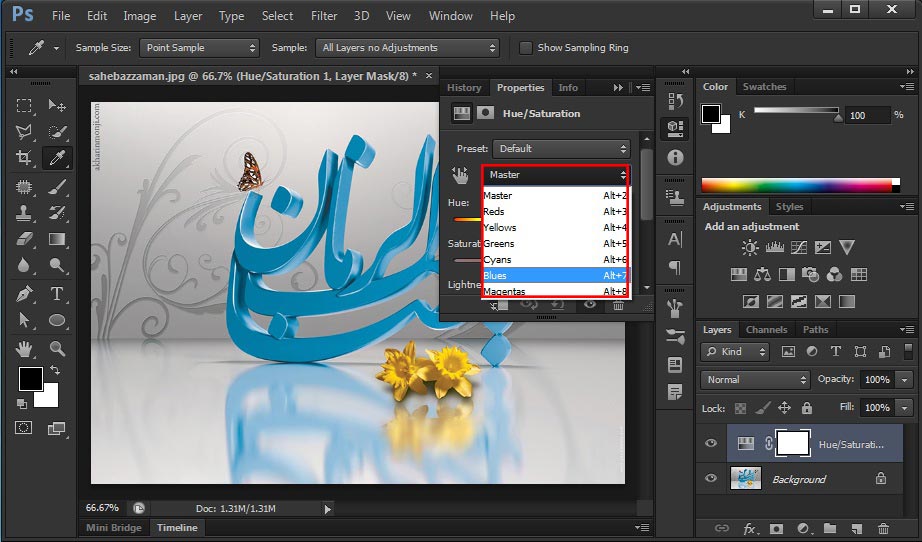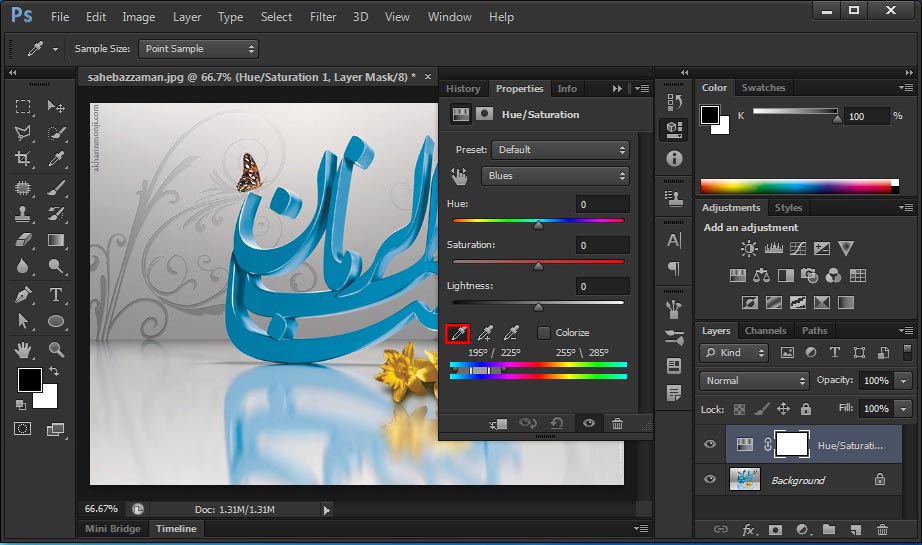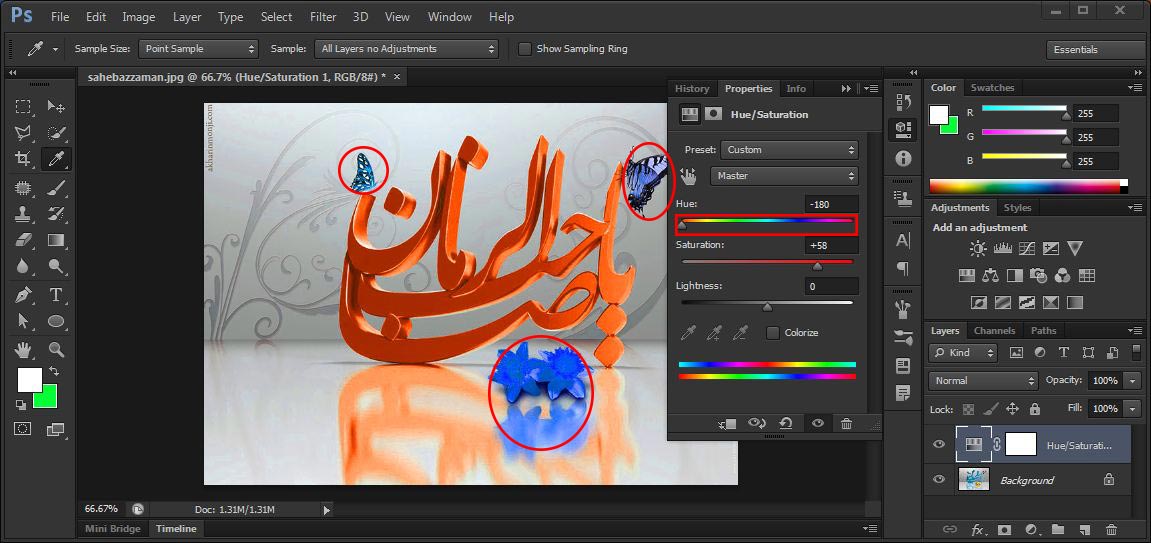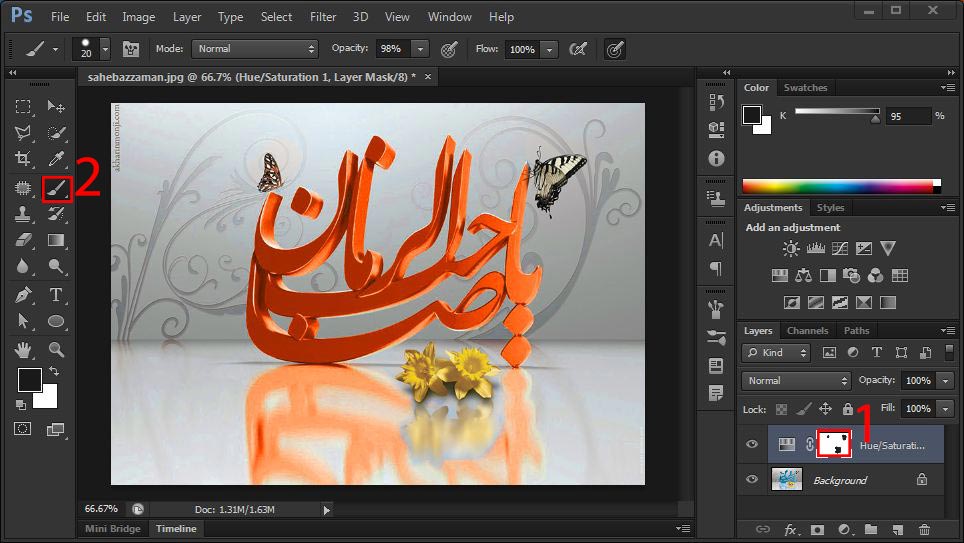تبليغات
دسته بندي : فتوشاپ,,
- بازديد : (2377)
برای دیدن تصاویر در اندازه واقعی روی عکس موردنظر کلیک کنید.
اینجا میخوام یکی از کار های جالبی که با فتوشاپ میشه انجام داد رو به شما معرفی کنم.
همونطوری که از اسم پست پیداست، میخوام تغییر رنگ در فتوشاپ رو به شما آموزش بدم.
نسخه مورد استفاده در این آموزش، نسخه Adobe Photoshop CS6 هست.
1ـ فتوشاپ رو باز کنید.
2ـ عکسی رو که میخواید تغییر رنگ بدید، وارد فتوشاپ کنید. راه های مختلفی براش وجود داره. از طریق منوی Open With در منوی راست کلیک هر تصویر، میشه عکس رو وارد فتوشاپ کرد. با Drag & Drop یا همون کشیدن و رها کردن عکس در فتوشاپ هم میشه انجام داد. از طریق منوی File در فتوشاپ با انتخاب گزینهی Open هم میشه عکسی رو وارد فتوشاپ کرد مثل تصویر زیر:
3-بعد از زدن گزینه Open، پنجره ای برای شما باز میشه که باید تصویر مورد نظرتون رو انتخاب کنید تا وارد محیط نرم افزار بشه.
مثل تصویر زیر، مشاهده می کنید که عکسی وارد محیط فتوشاپ شده.
در سمت راست و پایین پنجره فتوشاپ، پالت یا بخش Layers یا لایه ها رو می بینید.
روی اون قسمتی که توی تصویر بالا قرمز کردم، کلیک کنید تا ۱ لایه Adjustment به لایه هاتون اضافه بشه.
4ـ سپس دوباره روی همان راست کلیک کنید و مثل تصویر زیر، روی گزینه Hue/Saturation کلیک کنید تا یک لایه تغییر دهنده رنگ، بالای لایه فعلی اضافه بشه.
5ـ مثل تصویر زیر، می بینید که بعد از اضافه کردن لایه Hue/Saturation، یک پالت یا پنجره براتون باز میشه که حاوی تنظیمات این لایه خاص هست. از اون منویی که توی تصویر زیر قرمز کردم، به دلخواه یکی رو انتخاب کنید. این رو به این خاطر میگم که عملاً هر رنگی که تو این مرحله انتخاب کنید، برای مراحل بعد تأثیر نداره.
6ـ مثل تصویر زیر، روی قطره چکان کلیک کنید. حالا باید روی اون رنگی که میخواید تغییر کنه، قطره چکان رو بزنید. برای این که محدوده ای از رنگ ها رو انتخاب کنید، باید Shift رو نگه داشته باشید و روی رنگ مورد نظر کلیک کنید و در حالتی که کلیک و شیفت رو رها نکردید، ماوس رو جابجا کنید تا رنگ های مورد نظر که از روشون رد میشید، به مجموعه رنگ های تغییر یابنده اضافه بشه. من Shift رو نگه داشتم و از روی رنگ های آبی رد شدم و این رنگ ها به محدوده رنگ های من اضافه شدن.
7ـ حالا باید مثل تصویر زیر، انتخاب گر نوار رنگ رنگ (Hue) رو جابجا کنید تا رنگ جدید، جایگزین رنگ هایی بشه که شما در مرحله قبل انتخاب کردید. گزینه Saturation برای تنظیم میزان سیری و شدت رنگ مورد استفاده قرار می گیره و نوار Lightness هم میزان روشنایی اون رنگ رو مشخص می کنه.
نتیجه اون چیزی میشه که در تصویر زیر می بینید. یه مشکل کوچیکی هست و اونم اینه که به طور ناخواسته، پروانه ها و گل هم تغییر رنگ پیدا کردن.
8ـ برای اینکه کاری کنیم تا قسمت های خاصی از تصویر، تغییر رنگ نداشته باشه، مثل تصویر زیر باید روی ماسک لایه مورد نظر کلیک کنید و بعد با ابزار براش و با انتخاب براشی مناسب و با انتخاب رنگ سیاه، قسمتی از این لایه رو ماسک یا محو کنید.
نتیجه نهایی رو می تونید در تصویر بالا ببینید که رنگ آبی کلمهی "صاحب الزمان"، به رنگ نارنجی تغییر پیدا کرده.در نهایت می تونید تصویر به دست اومده رو با زدن کلید ترکیبی Ctrl +shift+alt+ S و با فرمت JPG یا PNG و یا هر فرمت دیگه ای ذخیره کنید.
امیدوارم که این آموزش براتون مفید واقع شده باشه.
منبع: http://tamishe.ir
نظرات شما عزیزان:
- زمان انتشار: 30 / 6 / 1392 -
-